We are going to see how to overlay LAP informations (lap number, time, speed average…) on a recorded video with GPXRender
1 – Open GPXRender
Windows users: You can download GPXRender here If you don’t have it yet installed on your computer and follow the usual setup procedure, it won’t take a lot of time. Once installed, run GPXRender:
MacOSX users: You can download GPXRender here If you don’t have it yet installed on your computer. Unzip the file, you will find a file called “GPXRender.app”. Right click on it and click on “Open” in the menu. Confirm that you want to open it.
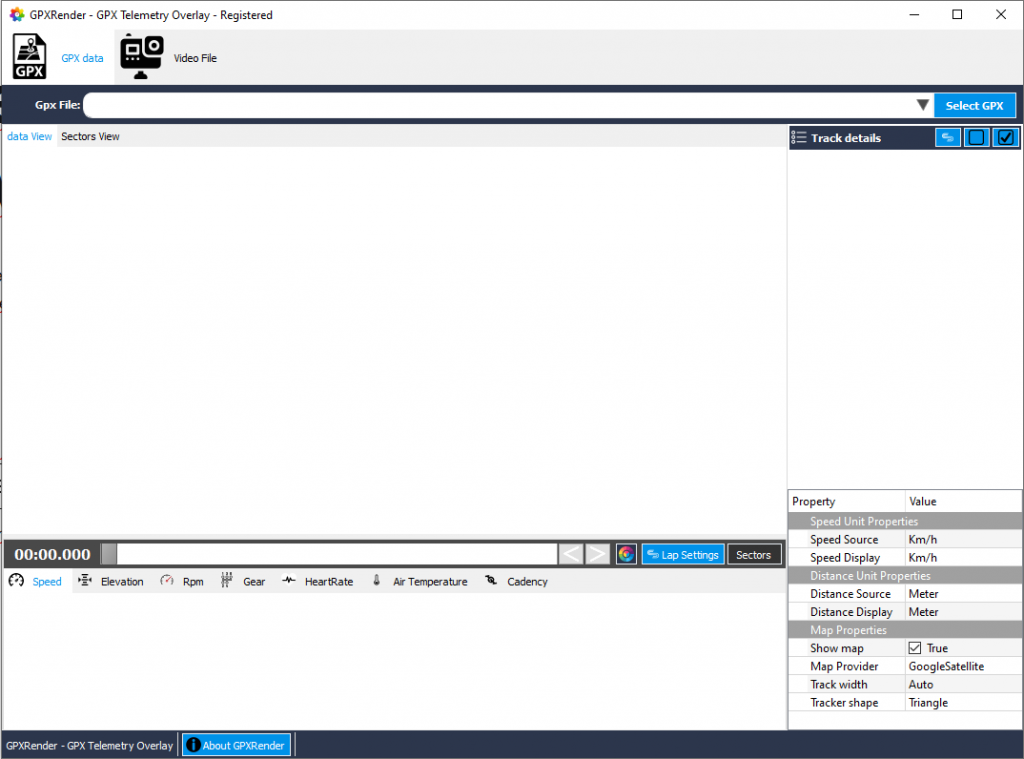
2 choices is offered: if your telemetry data are coming from your video file (gopro for example) then you can directly click on the “Video File” tab and select the wanted video file. Or, if your telemetry data are coming from another file (gpx for example), and you want to mux data and video, you will have to select the GPX file (xml, csv…) in the “GPX data” tab and select the wanted video in “the Video File” tab.
For this example, I chose a video from a gopro. Once selected, you will be asked if you want to use the GPS informations contained in this video file. Click YES and wait until the complete GPS extraction process:
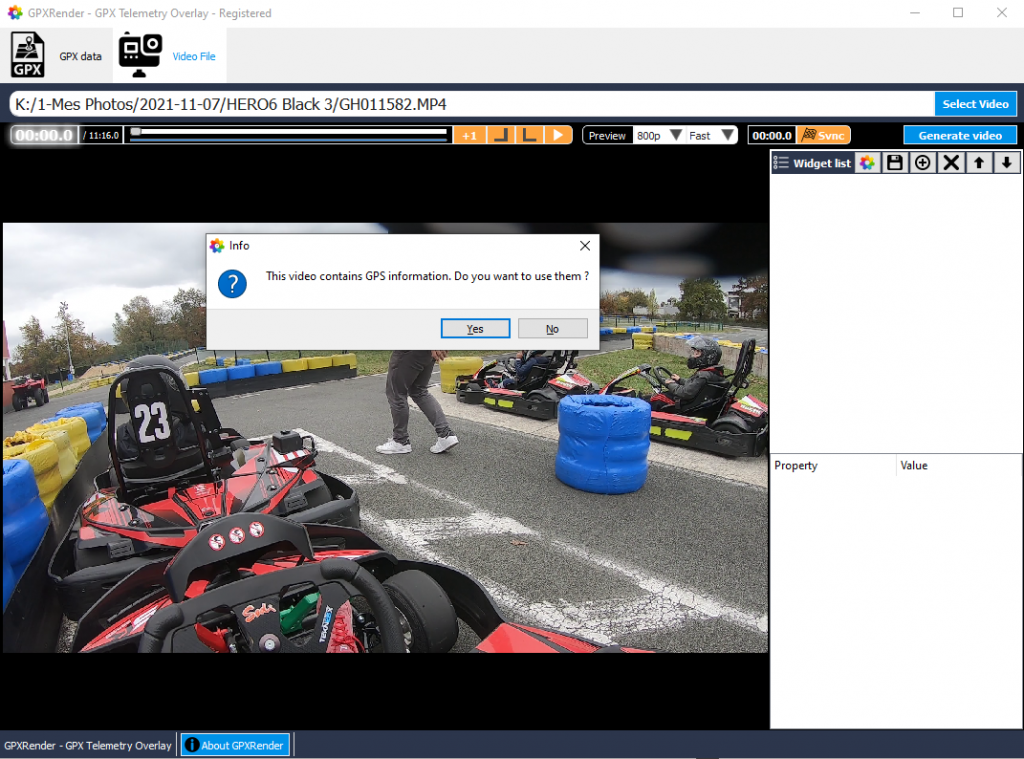
2- Configure the track’s finish line
Select the “GPX data” tab. You will now see informations coming from the GPS data recorded within your video. On the bottom right, you will be able to select the MAP provider (Google, OpenStreetMap…), the unit used (mph, kmh, m/s).
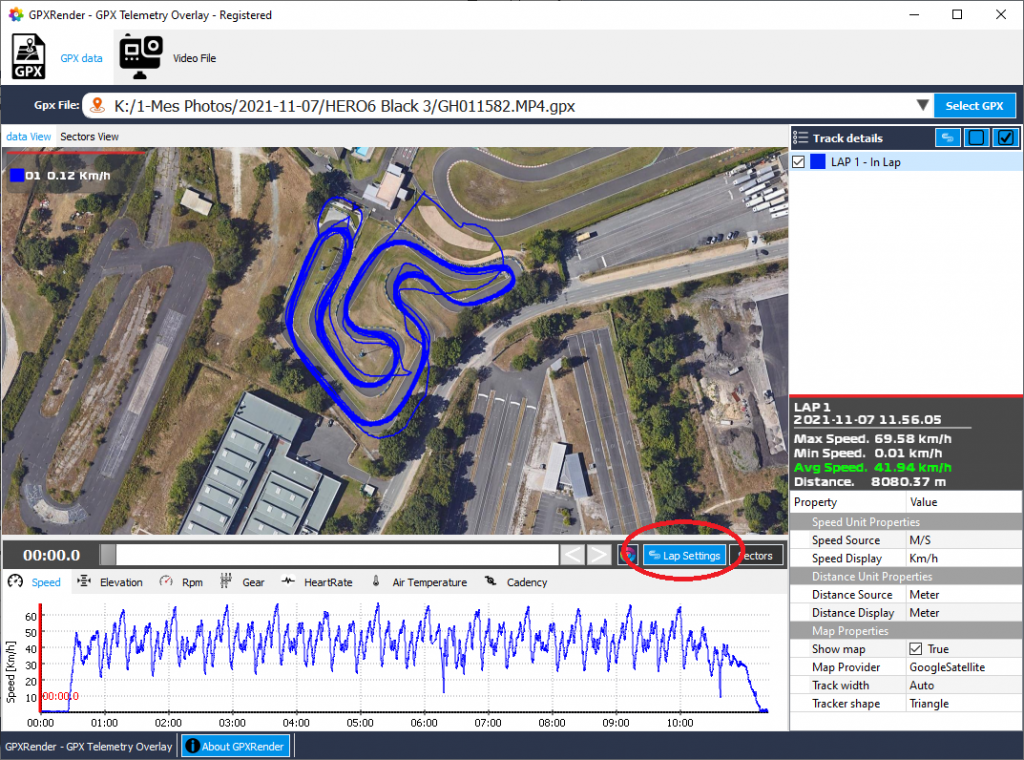
Click now on the “LAP Settings” button. A new window will allow you to choose the finish line of the track. You can drag the cursor to select the correct position. Once done, click on the “Set Start Point” button. Laps will be automatically detected and you can close the window:
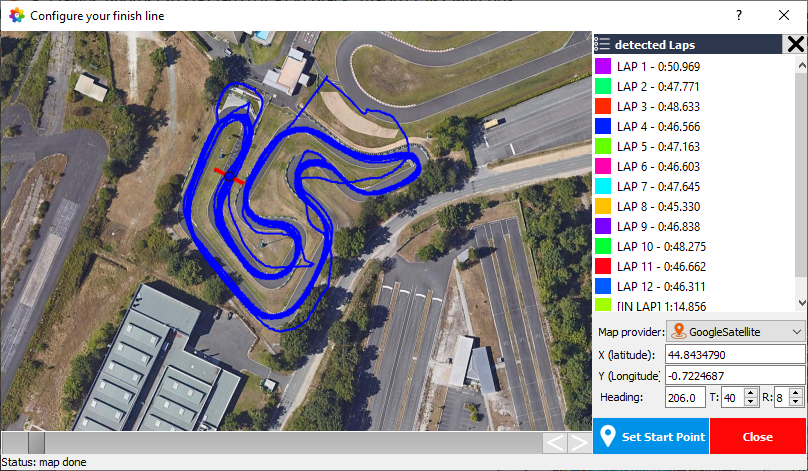
Now your laps are clearly shown on the map. And you can see and analyze speed, trajectory, time… (you can even configure sectors, we will see that in another tutorial):
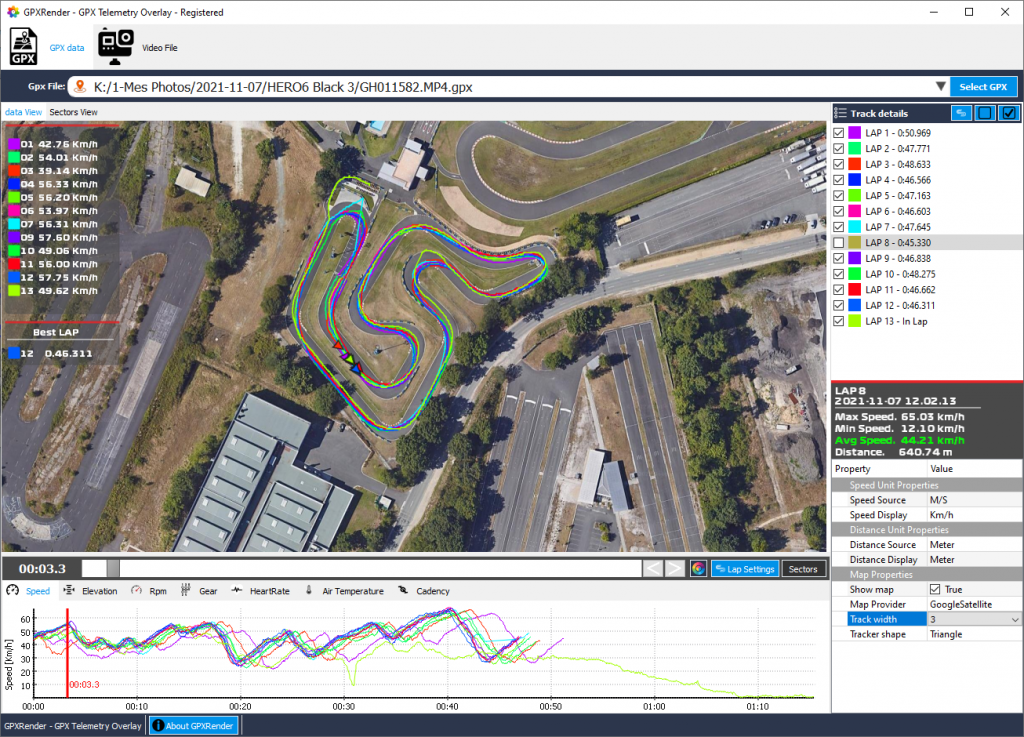
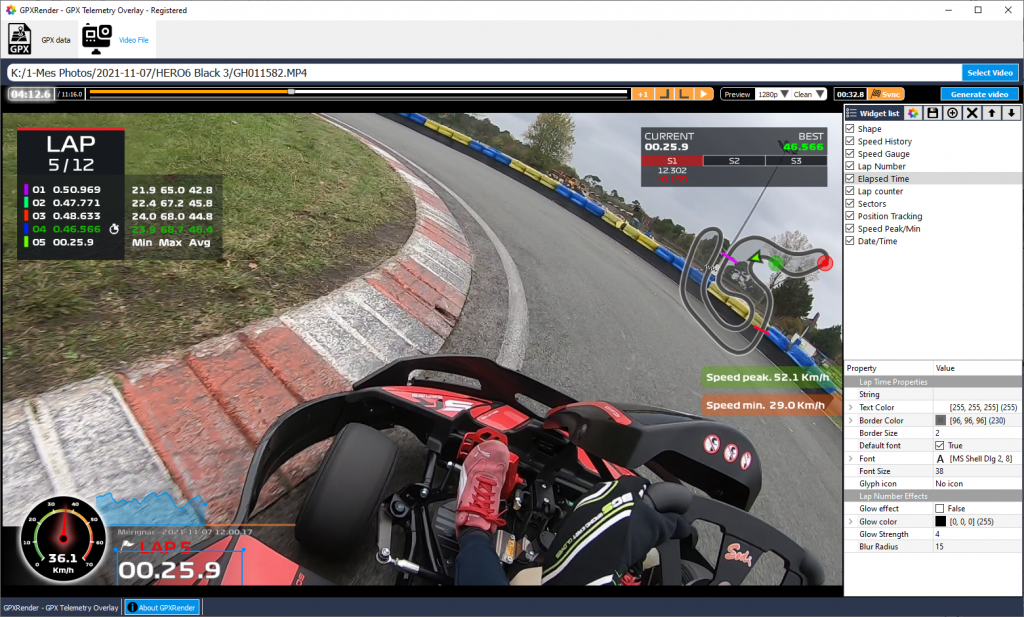
Now, in the “Video File” tab, you will be able to see your LAPS with statistics and various informations. (max speed, min speed, average speed, current best lap).
All you will have to do is to click on the “Generate video” button to save this video on your local computer. Then, after video creation process, you will be able to share your amazing video with friends on youtube for example.
Various themes and customization available. Add an immersive view to your video by providing stats and real time data about the action as it unfolds on-screen. Create amazing and exciting video for viewers.